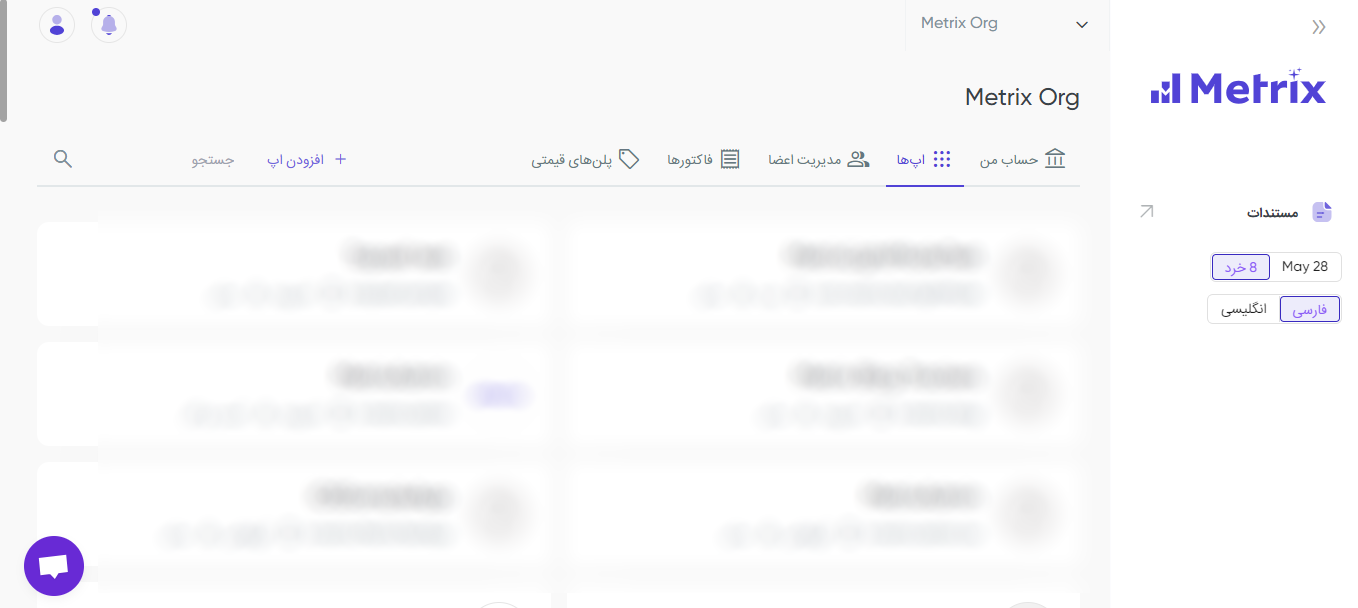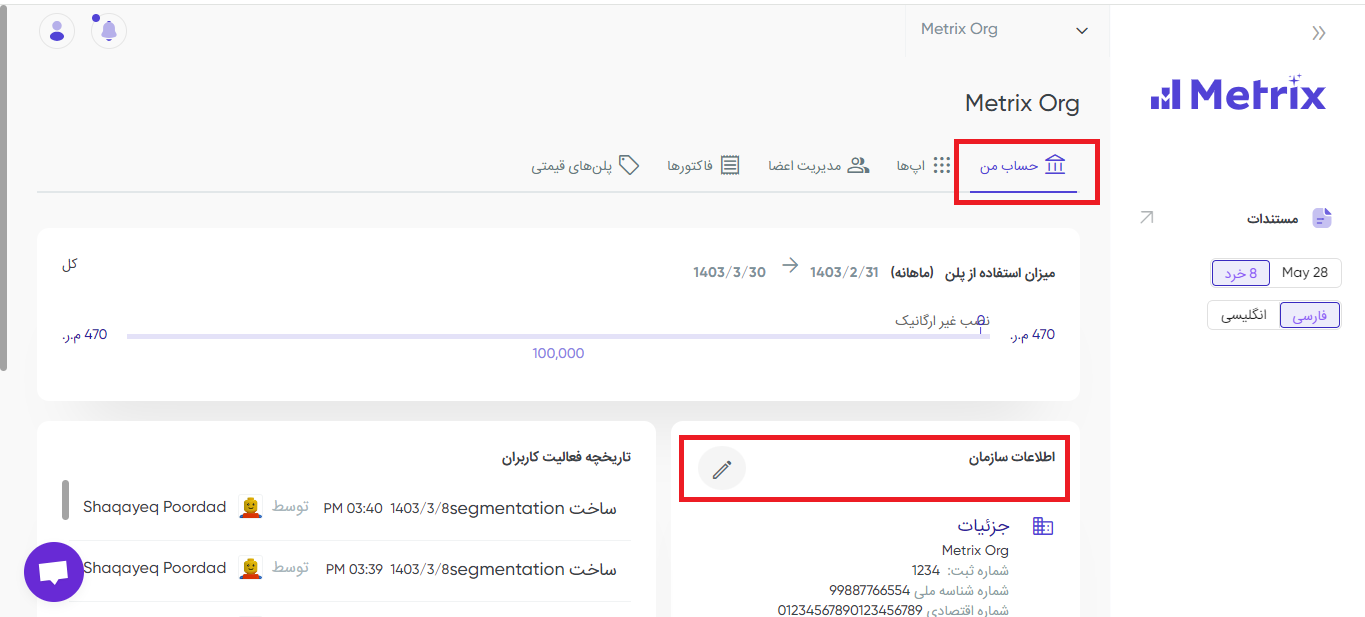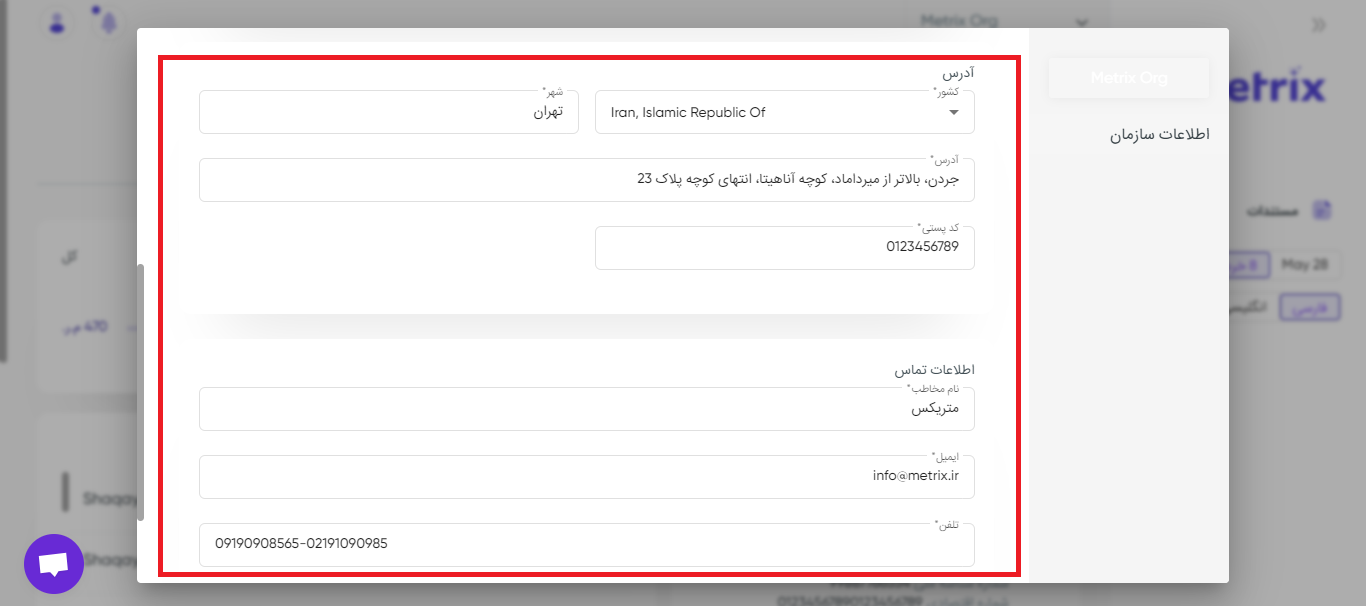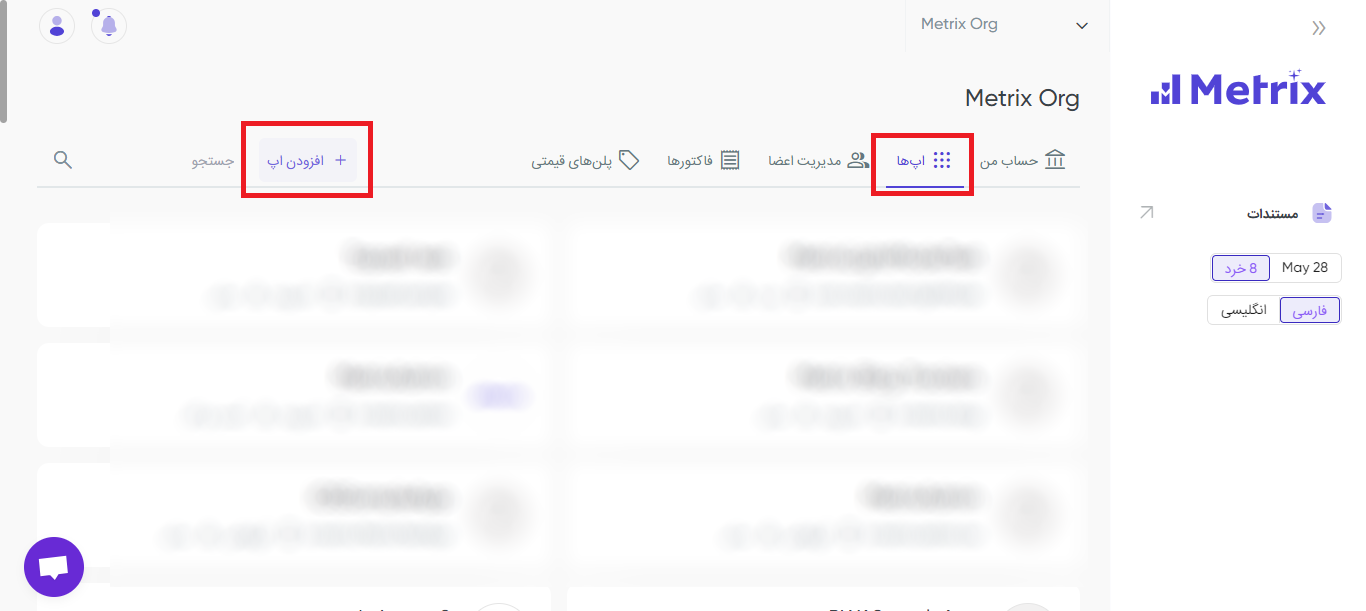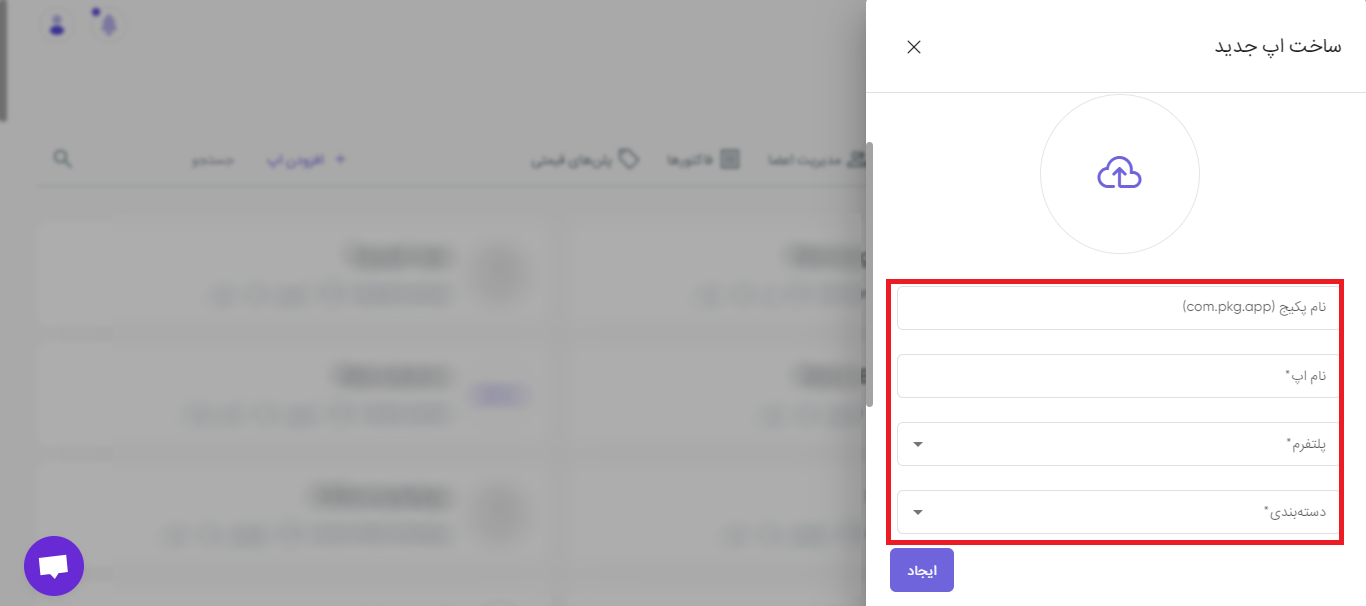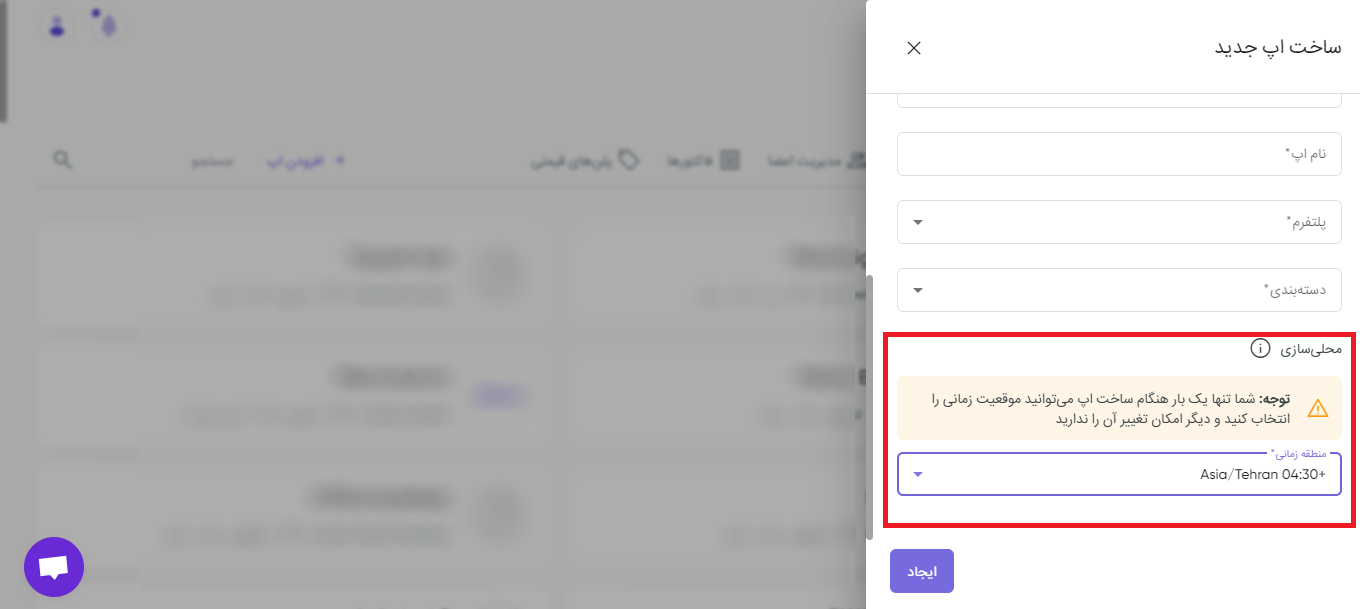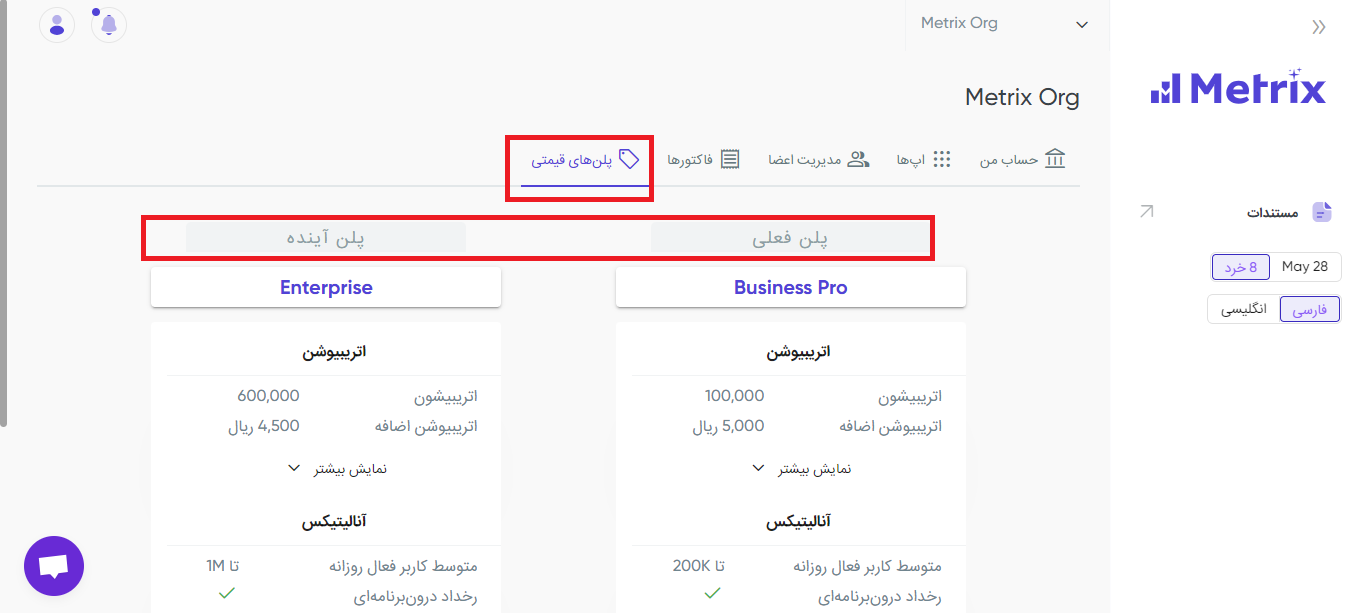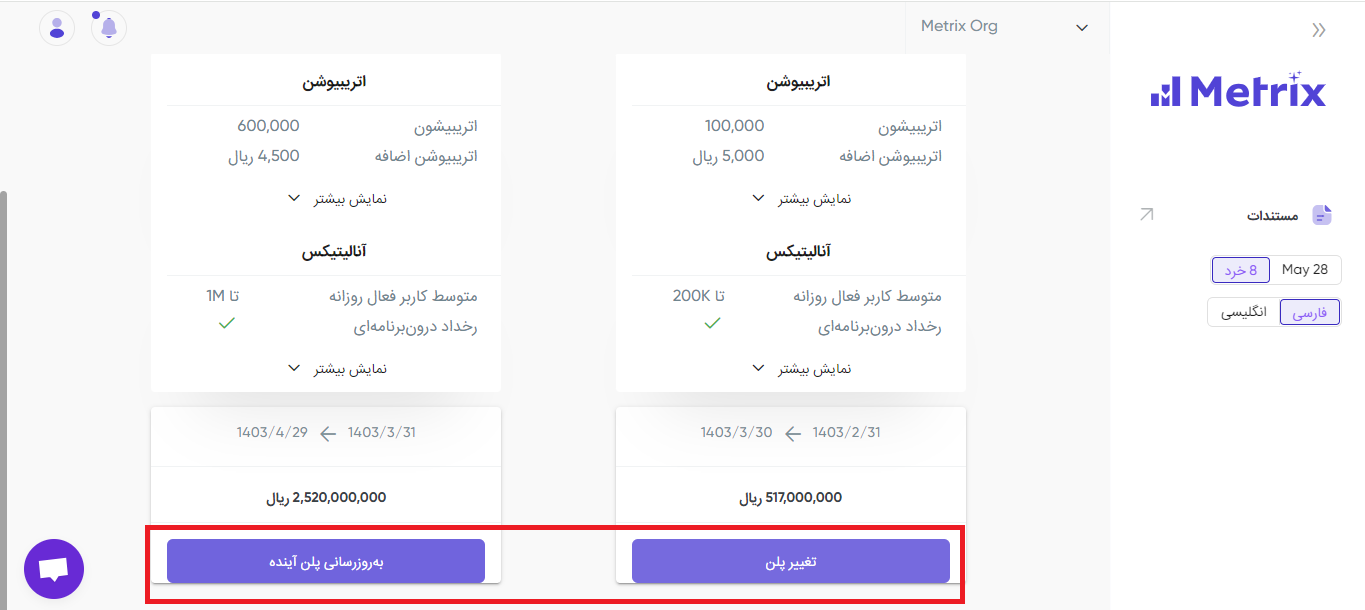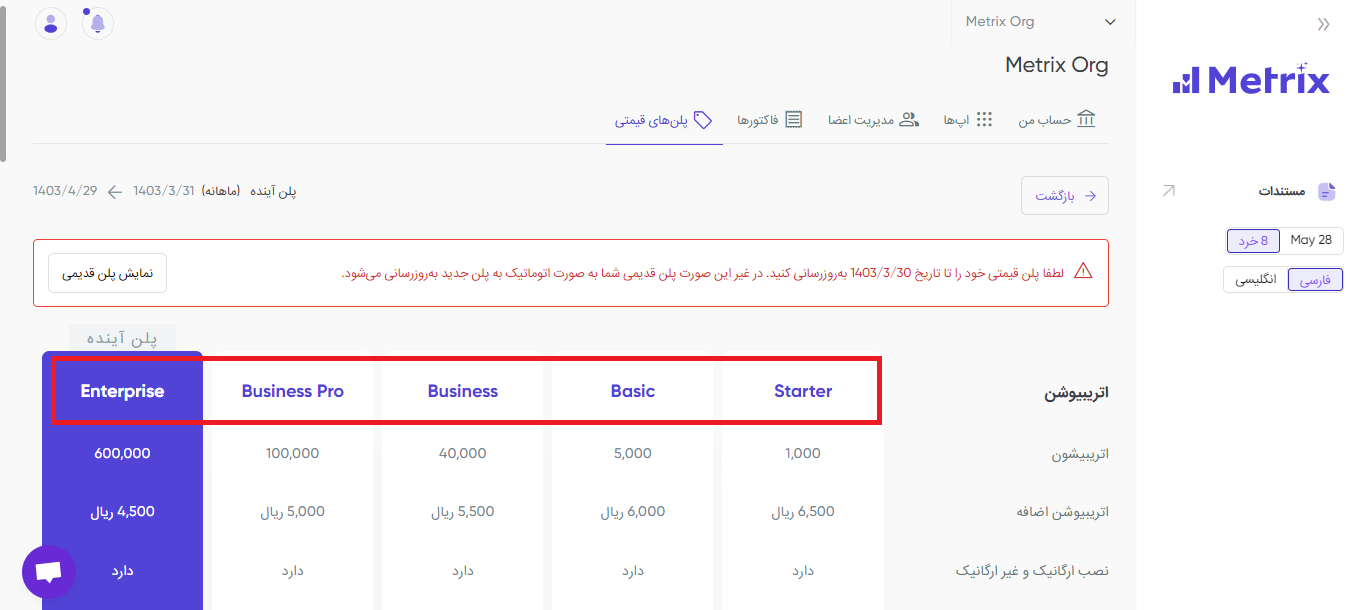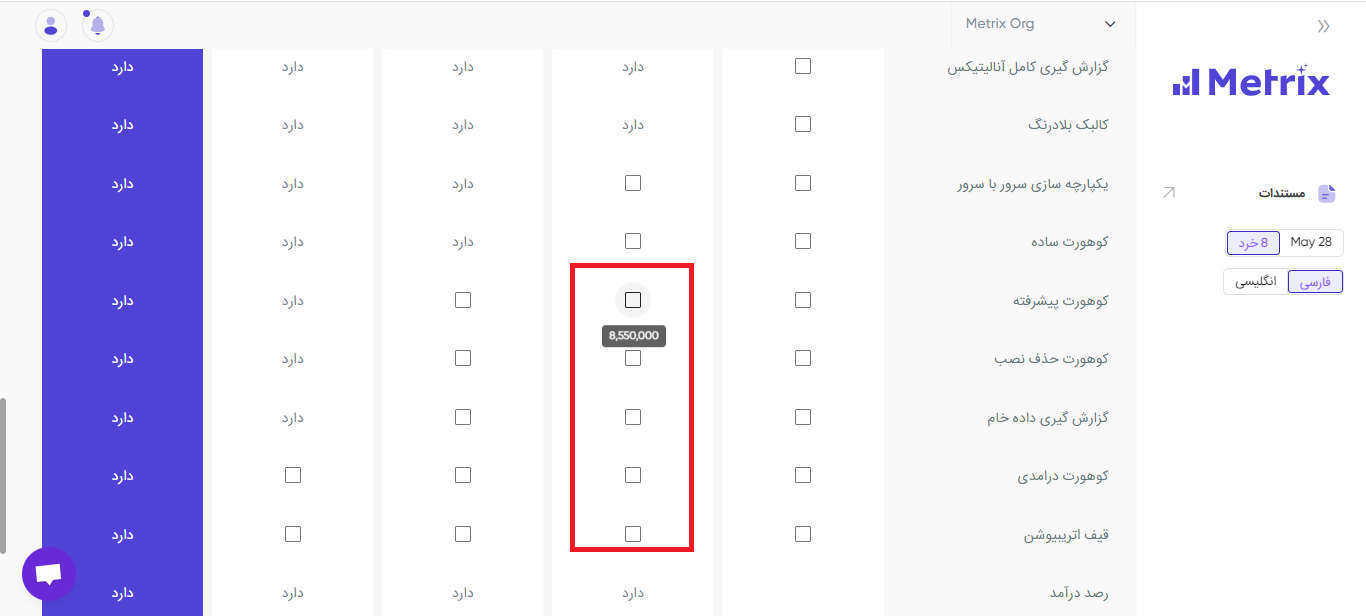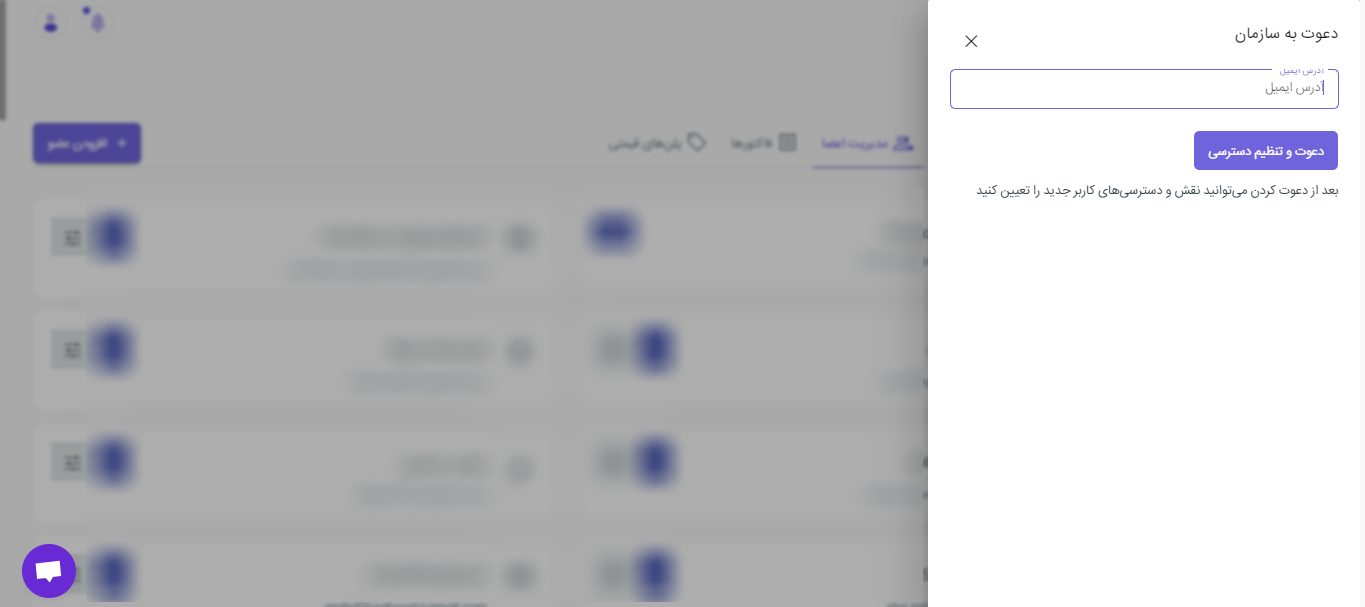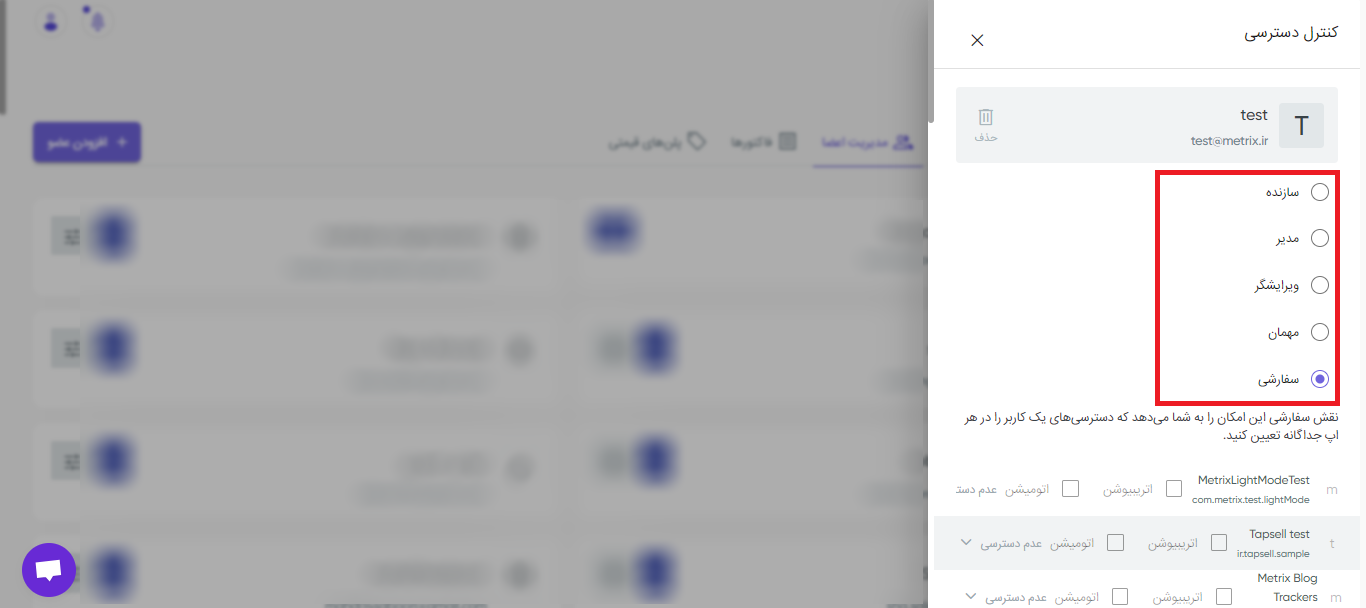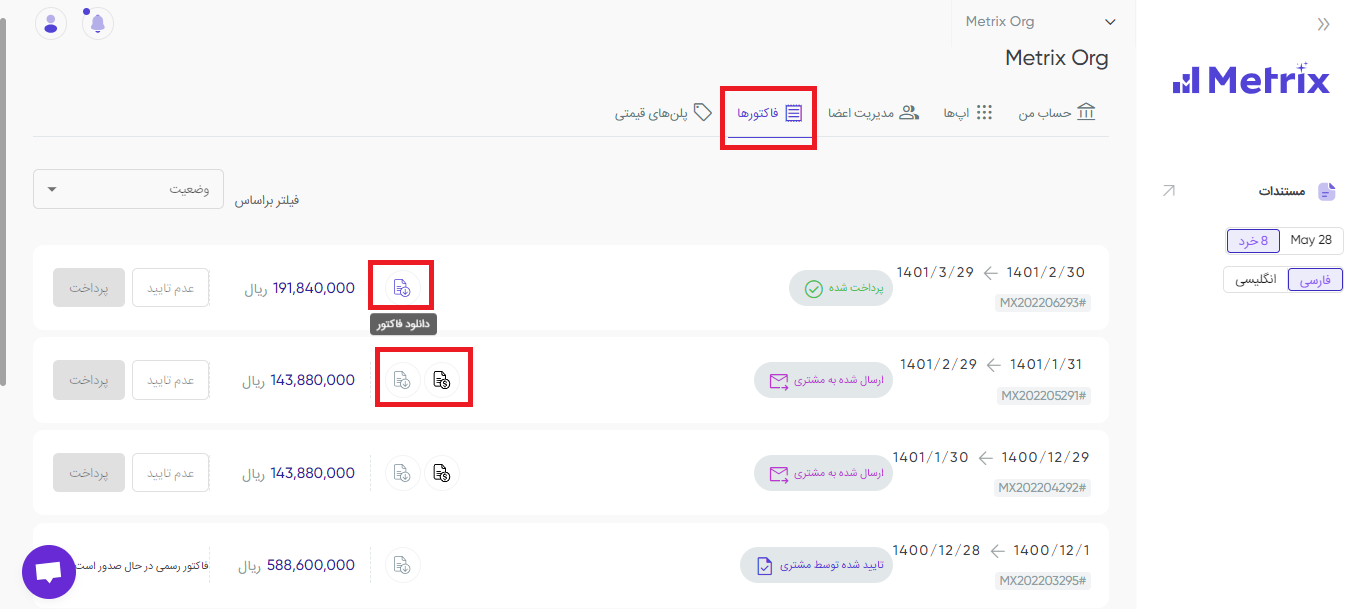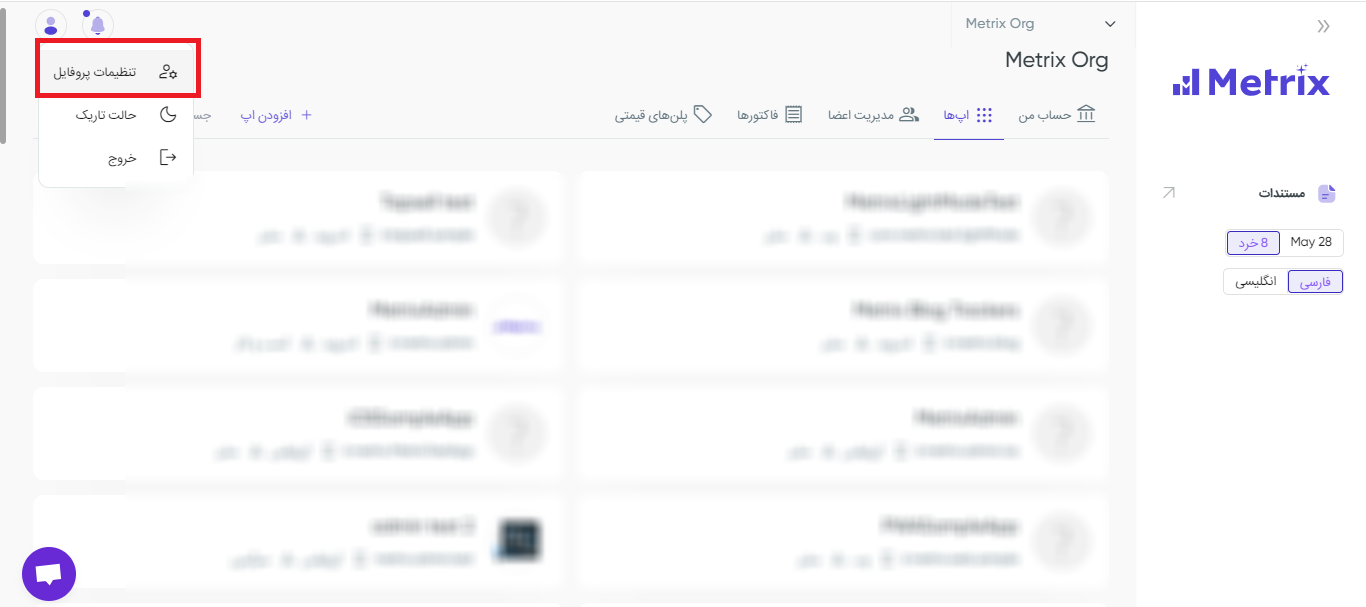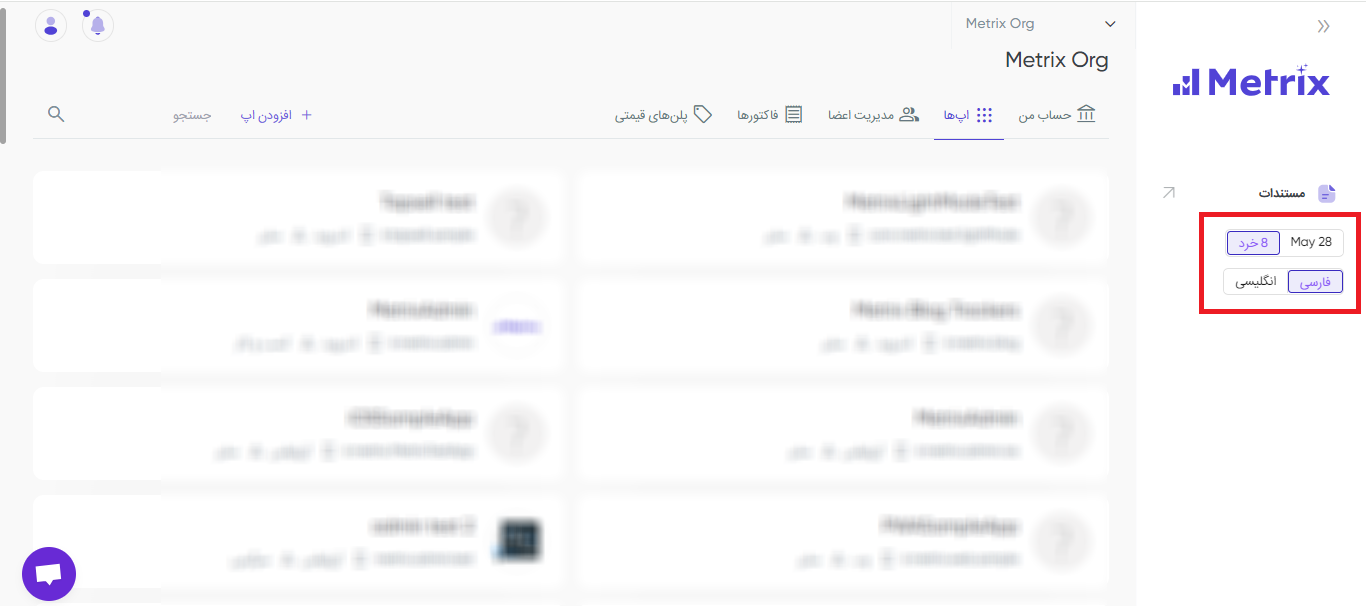قبل از شروع کار با پنل متریکس، باید اطلاعاتتان را کامل کنید و یک سری تنطیمات را داخل پنل متریکس ست کنید؛ ما در این بخش توضیح دادهایم که به ترتریب باید چه مراحلی را طی کنید و هر کدام از بخشها مربوط به چیست! راهنما را بخوانید و همه مراحل آن را طی کنید.
به طور خلاصه شما برای استفاده از خدمات متریکس باید مراحل زیر را طی کنید:
- قدم اول: ارسال درخواست دمو و ایجاد رمز عبور
- قدم دوم: ورود به پنل و تکمیل اطلاعات کاربری در بخش
حساب من - قدم سوم: ثبت اپلیکیشن در پنل
- قدن پنجم: ایجاد پلن قیمتی
- قدم ششم: دادن دسترسی به اعضا در صورت نیاز
- قدم ششم: پیادهسازی SDK متریکس داخل اپلیکیشن با توجه به مستندات متریکس
- قدم هفتم: تست SDK و اطمینان از درست بودن پیادهسازی
قبل از انتشار نسخه جدید اپلیکیشن در استورها، باید از درست بودن پیادهسازی SDK اطمینان حاصل کنید. راهنمایی
- قدم هشتم: انتشار نسخه جدید اپلیکیشن در استورها
- قدم نهم: ساخت ترکر در پنل متریکس
۱. درخواست دمو و ایجاد رمز عبور
پس از اینکه درخواست شما از سمت متریکس تایید شد، یک لینک ورود به ایمیلی که هنگام ثبت نام وارد کرده بودید ارسال خواهد شد که از طریق آن لینک میتوانید اقدام به ایجاد رمز عبور کنید و وارد پنل شوید.
2. تکمیل اطلاعات حساب من (Account)
شما بعد از اینکه از طریق این لینک، با وارد کردن نام کاربری و رمز عبورتان، وارد پنل متریکس شدید، ابتدا صفحهی کلی زیر را میبینید.
اول از همه، باید از قسمت حساب من (Account)، اطلاعاتتان را کامل کنید: برای این کار، دکمهی ویرایش (edit) را بزنید،
در صفحه جدیدی که باز شد باید انتخاب کنید که میخواهید اطلاعاتتان را حقیقی وارد کنید یا حقوقی!
اگر اینجا گزینهی حقوقی را انتخاب کنید؛ باید نام شرکت، شماره ثبت، شناسه ملی و شماره اقتصادی شرکت را وارد کنید؛ و اگر این گزینه را روی حقیقی بگذارید، فقط کافی است تا نام شخص و کد ملی آن شخص را وارد کنید.
در قسمت پایین این بخش هم، آدرس و اطلاعات تماستان را وارد کنید.
در پر کردن اطلاعات این بخش باید ۳ نکته را حتما رعایت کنید: ۱. اینکه آدرس را دقیق و با جزئیات بنویسید؛ چون ما از این آدرس برای ارسال فاکتورهایتان استفاده خواهیم کرد. ۲. در بخش تلفن، هم شماره ثابت بگذارید و هم همراه، ۳. تمام اطلاعاتتان را به فارسی بنویسید.
در آخر هم دکمه ذخیره اطلاعات را بزنید و تمام.
3. ثبت اپلیکیشن در پنل (Apps)
بعد از این قسمت، باید به بخش اپها (Apps) بروید و اپلیکیشنتان را داخل پنل متریکس تعریف کنید؛ برای این کار باید روی افزودن اپ (create app) بزنید:
در این صفحه جدیدی که باز شد اول باید پکیج نیم اپلیکیشنتان را وارد کنید.
بعد از ثبت اطلاعات اپلیکیشن در این بخش، پکیجنیم اپلیکیشن قابلیت ویرایش ندارد و باتوجه به اینکه بعدا تمام لینکهای ترکر، از این پکیجنیم ساخته میشوند، خیلی مهم است که آن را حتما به درستی وارد کنید. بخشهای نام اپ، پلتفرم و دستهبندی هم تکمیل کردنشان ضروری است.
در بخش پایین هم باید منطقهی زمانی خودتان را وارد کنید، تا بعدا گزارشهای متریکس را براساس منطقه زمانی انتخابیتان ببینید، اگر ایران هستید منطقه زمانی را روی Asia/Tehran بگذارید. دقت کنید که این بخش هم بعدا قابلیت ویرایش نخواهد داشت!
دکمهی ایجاد را بزنید و تمام!
نکتهی مهم: بعد از اینکه اپ ایجاد شد، باید از بخش فضای کار> تنظیمات> تنظیمات عمومی> اطلاعات اپ، App ID ایجاد شده را کپی کنید و بر اساس مستندات متریکس، برای پیادهسازی کتابخانه متریکس داخل اپلیکیشنتان از آن استفاده کنید. (تصویر روبهرو)
4. انتخاب پلن قیمتی (Pricing plans)
در مرحله بعد، باید به بخش پلنهای قیمتی بروید و پلن ماه فعلی و ماه آیندهتان را انتخاب کنید؛
روی تغییر پلن یا بهروزرسانی پلن آینده کلیک کنید تا صفحه جدیدی برایتان باز شود.
اینجا ۵ پلن با قابلیتهای مختلف وجود دارد که میتوانید انتخاب کنید.
دقت کنید که روی هر پلن، یک سری قابلیت غیرفعال وجود دارد و شما فقط با زدن تیک آنها، میتوانید آنها را فعال کنید، اگر هم خواستید هزینه این قابلیتهای اضافی را بدانید، کافی است تا موس را روی آنها نگه دارید تا قیمت را نمایش دهد. (تصویر زیر)
هنگام انتخاب پلن به این نکته دقت کنید که پلن ماه فعلی قابلیت تنزل به پایین را ندارد؛ یعنی اگر قابلیتی را برای ماه فعلی انتخاب کردید و پلن را بهروز کردید، بعدا دیگر نمیتوانید تیک آن قابلیت را بردارید! یا مثلا اگر پلن Basic را انتخاب کردید، نمیتوانید آن را به Starter تغییر دهید. اما پلن ماه آینده به این شکل نیست و هم قابلیت ارتقا دارد و هم تنزل.
5. مدیریت اعضا (Members)
بخش بعدی مربوط به مدیریت اعضاست؛ شما از این قسمت میتوانید در 5 سطح متفاوت، به همکاران و اعضای تیمتان دسترسی دهید؛ برای این کار باید روی دکمه افزودن عضو (add member) کلیک کنید.
در صفحهی جدیدی که باز میشود، آدرس ایمیل شخص مورد نظرتان را وارد کنید، بعد روی دکمهی دعوت و تنظیم دسترسی کلیک کنید.
سپس میتوانید سطح دسترسی که میخواهید به آن شخص بدهید را انتخاب کنید: سازنده، مدیر، ویرایشگر، مهمان یا سفارشی.
در سطح دسترسی سفارشی یا custom، میتوانید انتخاب کنید که اعضا به کدام اپلیکیشن و حتی به کدام ترکر دسترسی داشته باشند! پیشنهاد ما این است که برای دسترسی دادن به شبکههای تبلیغاتی، از این سطح دسترسی استفاده کنید.
بعد از اینکه به یک ایمیل دسترسی دادید، لینکی به آن آدرس ایمیل ارسال خواهد شد و آن شخص میتواند با ست کردن رمز عبور از طریق همان لینک، وارد پنل شود.
اینجا اگر آدرس ایمیلی را وارد کنید که قبلا به پنل متریکس دسترسی داشته، هیچ لینک جدیدی به آن آدرس ایمیل ارسال نخواهد شد و آن شخص باید با نام کاربری و رمز عبور قبلی خود، وارد پنل متریکس شود و فقط از بخش سازمانها، وارد پنل سازمان شما شود.
دیگر بخشهای پنل متریکس
-
فاکتورها (Invoices)
آخرین بخش هم مربوط به فاکتورهاست، شما از این قسمت میتوانید پیشفاکتورهایتان را ببینید، رسید پرداخت فاکتورهای صادر شده را آپلود کنید و در نهایت هم فایل فاکتورهای صادر شده را دریافت کنید.
دقت کنید که فاکتورها پس از تایید، بر اساس اطلاعات وارد شده در بخش حساب من، صادر و به همان آدرسی که وارد کردید ارسال خواهند شد.
-
تنظیمات پروفایل (User setting)
از بخش تنظیمات پروفایل هم میتوانید اطلاعات صاحب یا owner پنل را ببینید و ویرایش کنید و رمز عبورتان را تغییر دهید.
ایمیل owner پنل، همان ایمیلی است که موقع درخواست دمو وارد کرده بودید و قابلیت ویرایش ندارد.
6. پیادهسازی SDK متریکس
7. تست SDK و اطمینان از درست بودن پیادهسازی
8. انتشار نسخه جدید اپلیکیشن در استورها
9. ساخت ترکر
سوالات متداول
در این بخش سوالات متداول مربوط به پنل را آوردهایم.
1. چطور میتوانم زبان داشبورد را از فارسی به انگلیسی و برعکس تغییر دهم؟
پس از ورود به محیط پنل، از منوی کنار صفحه میتوانید زبان مورد نظر خود را بین فارسی و انگلیسی انتخاب کنید و یا نوع تاریخ را از شمسی به میلادی تغییر دهید. (تصویر زیر)
2. چه تعداد اپلیکیشن میتوانم داخل پنل متریکس ثبت کنم؟
برای ثبت اپلیکیشن در پنل متریکس محدودیتی وجود ندارد و هر تعداد اپلیکیشن که داشته باشید میتوانید ثبت کنید.
3. باتوجه به اینکه ابتدای هرماه باید طرح قیمتی انتخاب کنم، چطور متوجه شم که طرح مناسب برای ماه فعلی من چیست؟
شما براساس تعداد نصب غیرارگانیکی که حدس میزنید هر ماه خواهید داشت، ابتدای هر ماه یکی از طرحهای متریکس را انتخاب کنید، انتهای ماه فاکتور شما براساس میزان استفاده از فیچرها و تعداد نصبی که شمرده شده است، ویرایش میشود.
4. من فیچرها و قابلیتهای متریکس را نمیشناسم و نمیدانم که استفاده از کدام قابلیت میتواند برای من مناسب باشد؟
شما میتوانید در بخش “قابلیتهای متریکس” در صفحهی بلاگ متریکس، با انواع قابلیتها و فیچرهای متریکس آشنا شوید و از فیچرهای جدید هم باخبر شوید. همچنین متریکس برای هر کدام از مشتریان خود یک کارشناس موفقیت مشتریان در نظر گرفته که میتواند در این زمینه راهنمای خوبی برای شما باشد.
5. اگر بخواهم فاکتورم به آدرسی متفاوت از آنچه در پنل وارد کردهام ارسال شود، چه باید بکنم؟
دقت کنید که تمامی فاکتورها به صورت پیش فرض به آدرسی که در پنل وارد میکنید ارسال میشوند، مگر اینکه شما از قبل آدرس دیگری را به پشتیبانی متریکس اعلام کرده باشید.
6. در چه مواقعی باید ایمیل سازندهی پنل یا owner را حتما عوض کنیم؟
باتوجه به اینکه تمامی قابلیتهای پنل متریکس را تنها سازندهی هر پنل دارد، بهتر است قبل از اینکه صاحب ایمیل سازنده، سازمان شما را ترک کند، درخواست جایگزین شدن ایمیل جدید را برای متریکس ارسال کنید.
7. آیا خودم میتوانم ایمیل سازندهی پنل (owner) را تغییر دهم؟
خیر، باید درخواستتان را به آدرس ایمیل support@metrix.ir ارسال کنید.
8. برای ایجاد عضو جدید، از بخش “مدیریت اعضا” به یک آدرس ایمیل دسترسی دادم اما لینکی برایش ایمیل نمیشود، علت چیست؟
چون این ایمیل از قبل روی پنل متریکس دسترسی داشته و الان دیگر نیاز به دریافت ایمیل جدیدی ندارد، فقط باید با اکانت قبلی خود لاگین کند و از منوی کشویی بالای صفحه، سازمان شما را انتخاب کند.
9. در چه مواقعی لازم است اعضای دیگری را به پنل اضافه کنم؟
معمولاً لازم است در دو حالت دسترسیهای جدید تعریف شود:
- دسترسی برای اعضای تیم درون یک شرکت
- شخص یا نماینده شرکتی که تبلیغات دیجیتال را انجام میدهد.
10. در بخش مدیریت اعضا چه نقشهایی میتوانم تعریف کنم؟
به طور کلی چهار نقش در سطح سازمانی و اپلیکیشن میتوانید تعریف کنید:
- مدیر (Admin): به همه اپلیکیشنها و جزئیات آنها دسترسی دارد و میتواند اعضا را حذف یا اضافه کند.
- ویرایشگر (Editor): مانند مدیر است با این تفاوت که به تنظیمات اپلیکیشن مثل اضافه کردن رخداد یا event دسترسی ندارد،
اما میتواند event را ویرایش و یا ترکر بسازد.
- مهمان (Viewer): میتواند تمام اطلاعات سازمان و اپلیکیشنها را فقط مشاهده کند و امکان ایجاد، تغییر یا حذف هیچ چیزی را
ندارد.
- سفارشی (Custom): دسترسی محدودی به اپلیکیشنهای مشخص شده یا برخی ترکرهای (tracker) هر اپلیکیشن دارد.
نکته مهم این است که بعد از درخواست دمو و تأیید، برای کاربر موردنظر، یک سازمان ساخته میشود و خودش سازنده یا ** Owner** آن سازمان تعریف میشود و از این پس کاربران دیگر میتوانند توسط این فرد یا Admin به سازمان اضافه شوند.
درصورتی که گزینه سفارشی (Custom) انتخاب شود، لازم است دسترسی عضو جدید به هر یک از اپلیکیشنها نیز مشخص شود. در اینجا نیز درصورت انتخاب حالت سفارشی امکان دسترسی به برخی ترکرها ممکن میشود. شما میتوانید تا لایهی کمپین و گروه تبلیغاتی یا adgroup به اعضای مورد نظر خود که دسترسی Custom دارند، دسترسی دهید.
11. اگر پکیجنیم اپلیکیشنم در استورهای مختلف با هم فرق داشته باشد، در پنل متریکس باید کدام را ثبت کنم؟
تمام لینکهای ترکر متریکس براساس پکیجنیم اپلیکیشن شما در استورها ریدایرکت میشوند، بنابراین مثلا اگر اپلیکیشن شما در کافه بازار و گوگلپلی، با پکیجنیم متفاوتی ثبت شده است، در پنل متریکس هم باید دو اپ و با دو پکیجنیم متفاوت ثبت کنید.
12. برای پیادهسازی SDK متریکس به App ID نیاز دارم، از کجا باید بردارم؟
در پنل متریکس بعد از اینکه هر اپلیکیشن را ثبت کردید، در منوی سمت راست پنل از بخش فضای کار> تنظیمات> تنظیمات عمومی> اطلاعات اپ، میتوانید App ID ایجاد شده را کپی کنید.
13. چطور مطمئن شوم که SDK به درستی پیادهسازی شده است؟
14. آیا بعد از تست SDK میتوانم ترکر بسازم؟
خیر، شما ابتدا باید نسخه جدید اپلیکیشن خود را که حاوی کدهای SDK متریکس است داخل استورها منتشر کنید، سپس در پنل متریکس اقدام به ساخت ترکر کنید.
15. SDK درست پیادهسازی شده اما بعد از تست همچنان نصبی شمارش نشده، علت چیست؟
یکی از علتهای شمرده نشدن نصب جدید این است که روی دستگاهی که تست را انجام دادید، اپلیکیشن از قبل نصب بوده و یا نصب بوده و سپس پاک شده است. (دقت کنید که باید روی دستگاهی که تابهحال اپلیکیشن روی آن نصب نبوده تست SDK را انجام دهید) یکی دیگر از دلایل هم این است که پس از نصب، اپ را باز نکردهاید؛ دقت کنید که متریکس باز شدن اپلیکیشن را به عنوان نصب جدید میشمارد.