کنسول دیباگ یک قابلیت خیلی کاربردی در پنل متریکس است که شما از طریق آن میتوانید وضعیت اطلاعات اتریبیوشن یک گوشی مشخص را بررسی کنید. در این بخش میخواهیم قابلیت کنسول دیباگ متریکس را با هم بررسی کنیم.
قابلیت کنسول دیباگ (Console Debug) متریکس چیست؟
با استفاده از این قابلیت شما میتوانید وضعیت اطلاعات اتریبیوشن یک دستگاه مشخص را در متریکس بررسی کنید. به عبارت دیگر در صورتی که شما به عنوان تبلیغ دهنده یا بازاریاب بخواهید قابلیت جدیدی را در اپلیکیشنتان چک کنید و از کل فرایند اتریبیوشن اطمینان حاصل کنید میتوانید با استفاده از قابلیت کنسول دیباگ متریکس، هر اطلاعاتی را که در یک گوشی از یک اپلیکیشن خاص موجود است ببینید.
مثلا هنگامی که یک کمپین تبلیغاتی جدید شروع کردهاید و میخواهید از عملکرد درست ترکر و سنجش آن در متریکس مطمئن شوید، یا برای بررسی صحت پیادهسازی متریکس در نسخه جدید اپتان احتیاج به اطلاعات دقیقتری در سطح کاربر دارید، مثلا فرض کنید که یک ترکر جدید ساختهاید و قبل از استفاده داخل کمپین، میخواهید مطمئن شوید که این لینک ترکر اطلاعات کمپین را به درستی اتریبیوت میکند؛ اینجا با استفاده از قابلیت کنسول دیباگ متریکس میتوانید این کار را انجام دهید. در واقع شما میتوانید خودتان بدون نیاز به یک گوشی تست جدید (fresh)، روی همان دستگاه سابق و با استفاده از قابلیت فراموشی اطلاعات گذشته ( Forget Device)، بررسیهای لازم برای اطلاعات اتریبیوشن را انجام دهید.
از طریق این قابلیت، دیباگ کردن فرآیند پیادهسازی و اتریبیوشن متریکس برای شما سرعت و سادگی بیشتری پیدا خواهد کرد.
این قابلیت روی تمامی پلنها و برای همهی اعضا با هر سطح دسترسی، فعال است.
راهنمای استفاده از قابلیت کنسول دیباگ متریکس
برای استفاده از قابلیت کنسول دیباگ، بعد از اینکه وارد پنل متریکس شدید، باید به بخش فضای کار> تنظیمات بروید و از بخش “تنطیمات اتریبیوشن”، صفحهی “کنسول دیباگ” را باز کنید.
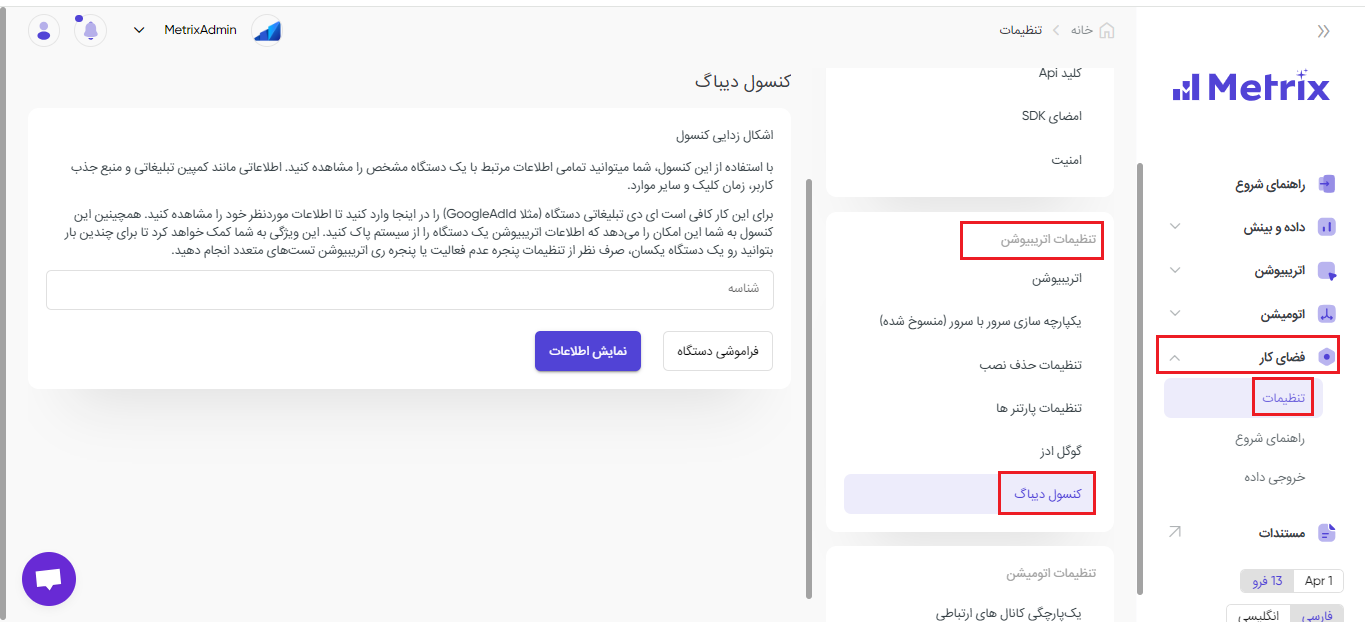
بعد از نصب اپلیکیشن بر روی دستگاه مورد نظر و باز کردن آن، شناسه تبلیغاتی دستگاه خود را (فرقی نمیکند که IDFA برای iOS باشد یا GoogleAdID مربوط به اندروید) بعنوان ورودی در قسمت “شناسه” وارد کنید. (دقت کنید که باید نسخهای از اپلیکیشن را نصب کرده باشید که حتما SDK متریکس داخل آن پیادهسازی شده باشد.)
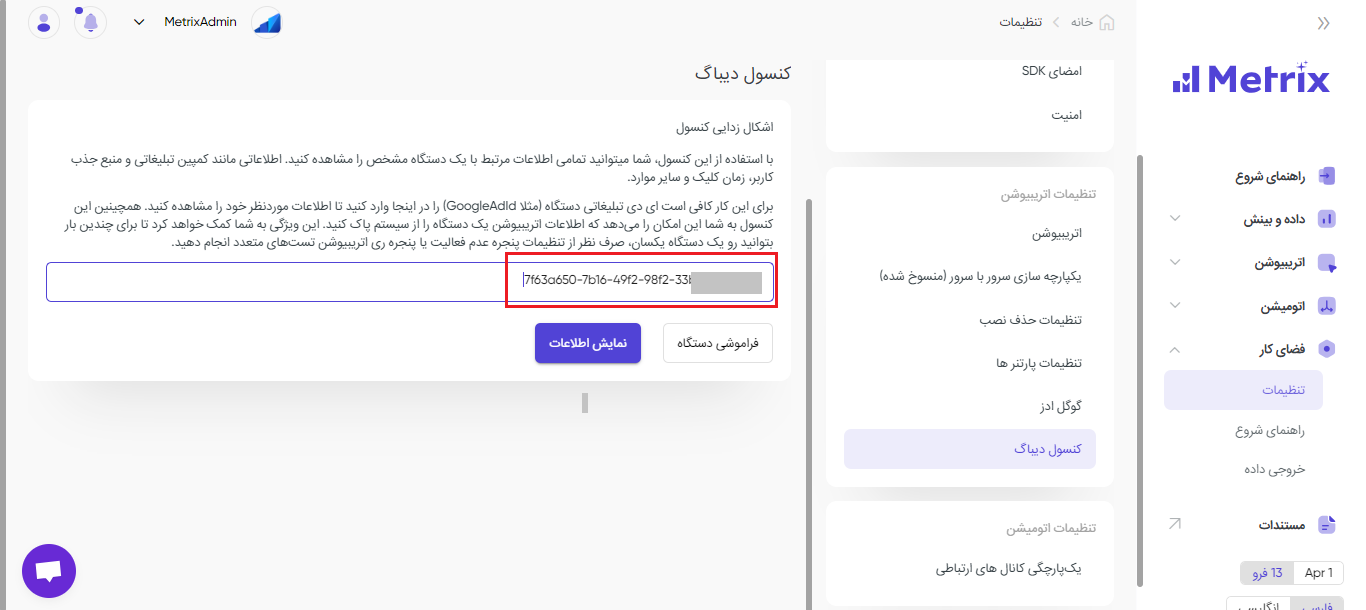
منظور از شناسه تبلیغ، شناسه هر کاربر بر اساس دستگاهی است که تبلیغات را دریافت میکند. تفاوت شناسه تبلیغ و شناسه دستگاه (Device Id) در این است که کاربر میتواند در هر زمان، شناسه تبلیغ را تغییر دهد. دو مثال شاخص از شناسه تبلیغ، شناسه تبلیغ در سیستم عامل اندروید (GAID) و شناسه تبلیغ در سیستم عامل iOS (IDFA) است.
دو نکتهی مهم:
۱. شما برای تست کردن یک لینک ترکر و اطمینان از درست کار کردن آن، باید حتما روی لینک ترکر کلیک کنید و از طریق آن لینک، اپلیکیشن را روی گوشی نصب و باز کنید!
۲. باز کردن اپلیکیشن مهم است، چون متریکس باز شدن اپلیکیشن را به عنوان نصب شمارش میکند.
سپس دکمهی نمایش اطلاعات را بزنید، الان شما میتوانید تمام اطلاعات اتریبیوشن مرتبط با گوشیای که روی آن تست را انجام دادهاید ببینید. اطلاعاتی مانند شبکه تبلیغاتی و منبع جذب کاربر (source/network)، کمپین (campaign)، گروه تبلیغاتی (adgroup)، خلاقه ( creative) تاریخ نصب، اطلاعات نصب مجدد، نصب از طریق نمایش و نیز توکن مربوط به پوش فایربیس (در صورت پیادهسازی فیچر شمارش uninstall متریکس)
تصویر
به طور مثال همانطور که در تصویر بالا مشخص است، دستگاه مورد نظر در ساعت ؟ روز ؟ از طریق یک کمپین تبلیغاتی، برای اولین بار اپلیکیشن را نصب کرده است و در حدود ۴ دقیقه بعد رخداد یک را انجام داده است. در صورتی که قابلیت شمارش آنیستال هم در اپلیکیشن پیادهسازی شده باشد، مقدار FCM Exists هم برابر با true خواهد بود.
همچنین میتوانید زمان نصب اپلیکیشن را ببینید، و اطلاعات مربوط به نصب مجدد، حذف نصب و نصب از طریق نمایش را هم چک کنید.
تصویر
دقت کنید که اگر اپلیکیشن را حذف نصب کرده باشید و متریکس آن را شمرده باشد، اینجا باید FCM exist برابر با true باشد، و اگر false باشد یعنی حذف نصب شمرده نشده است!
همچینین شما از طریق این کنسول میتوانید اطلاعات یک گوشی را که قبلا داخل پنل متریکس ثبت شده، پاک کنید؛ این ویژگی باعث میشود تا برای چندین بار بتوانید روی یک گوشی تکراری، تستهای متعدد انجام دهید؛ برای این منظور، بعد از وارد کردن شناسهی تبلیغاتی گوشی، باید دکمهی فراموشی دستگاه را بزنید، حالا میتوانید روی همان گوشی دوباره تست را انجام دهید.
تصویر
دقت کنید که هر بار قبل از تست، حتما باید فراموشی دستگاه را زده باشید.
یک نمونه از AdId گوشی اندروید میتواند این باشد: 9e3a8509-c6f5-4175-83ab-86f8d1f18354
نحوه پیدا کردن شناسه تبلیغاتی گوشیها
برای پیدا کردن شناسه تبلیغاتی گوشیهای اندروید ابتدا وارد تنظیمات گوشی شوید و بخش گوگل (google) را باز کنید، سپس از بخش All services وارد بخش تبلیغات (Ads) شوید، اینجا میتوانید شناسه تبلیغاتی دستگاه را بخوانید (یا حتی آن را ریست کنید و از شناسه جدید استفاده کنید).
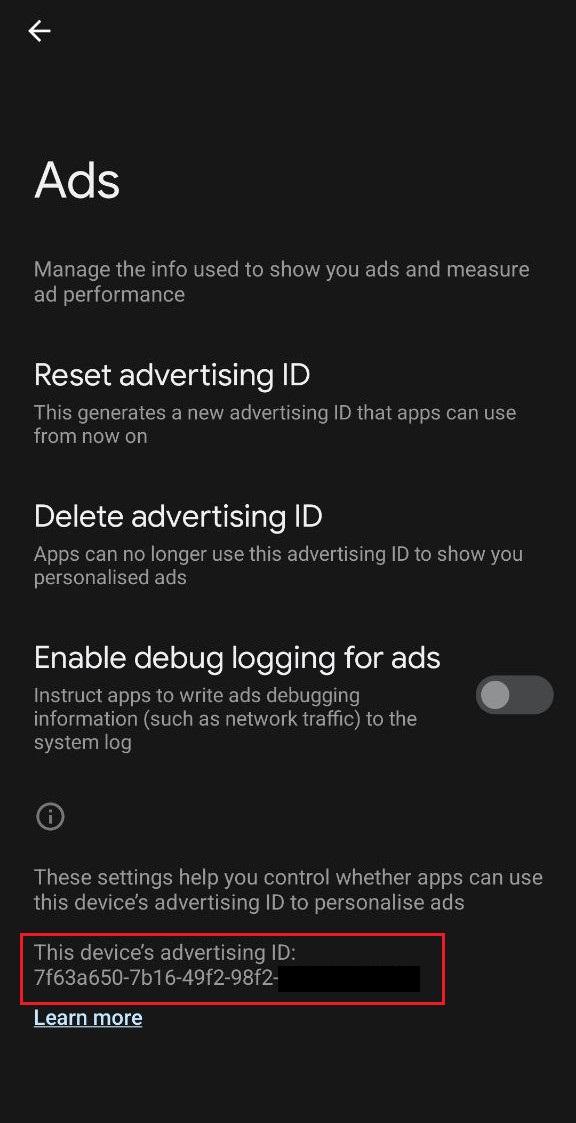
سوالات متداول
1. برای استفاده از قابلیت کنسول دیباگ نیاز به دسترسی خاصی در پنل متریکس است؟
خیر،این قابلیت برای تمامی اعضای سازمان وجود دارد و همه افراد میتوانند مستقل از نقش خود در سازمان، از قابلیت کنسول دیباگ استفاده کنند.
2. منظور از پیام User doesn’t exist بعد از وارد کردن شناسه دستگاه چیست؟
این پیام به معنای آن است که هیچ اطلاعاتی از این دستگاه سمت متریکس ثبت نشده است که میتواند دلایل مختلفی داشته باشد:
- وارد شدن شناسه اشتباه و یا متفاوت با مقدار واقعی دستگاه از سمت کاربر
- هیچ اطلاعاتی از سمت کاربر سمت اپلیکیشن برای سرور متریکس ارسال نشده (مثلا پیادهسازی اشتباه SDK یا عدم باز شدن اپلیکیشن توسط کاربر)
- پاک شدن اطلاعات دستگاه از متریکس از قبل از طریق گزینه Forget Device
- عدم دسترسی SDK متریکس به اطلاعات تبلیغاتی دستگاه (محدودیت از طریق تنظیمات limit ad tracking دستگاه)
3. چگونه میتوان به شناسه تبلیغاتی دستگاه دست یافت؟
برای پیدا کردن شناسه تبلیغاتی گوگل (GAID)، برنامه تنظیمات را در دستگاه اندرویدی خود باز کنید، روی Google کلیک کنید و سپس «تبلیغات» را در بخش خدمات انتخاب کنید. GAID شما در پایین صفحه نمایش داده میشود.

