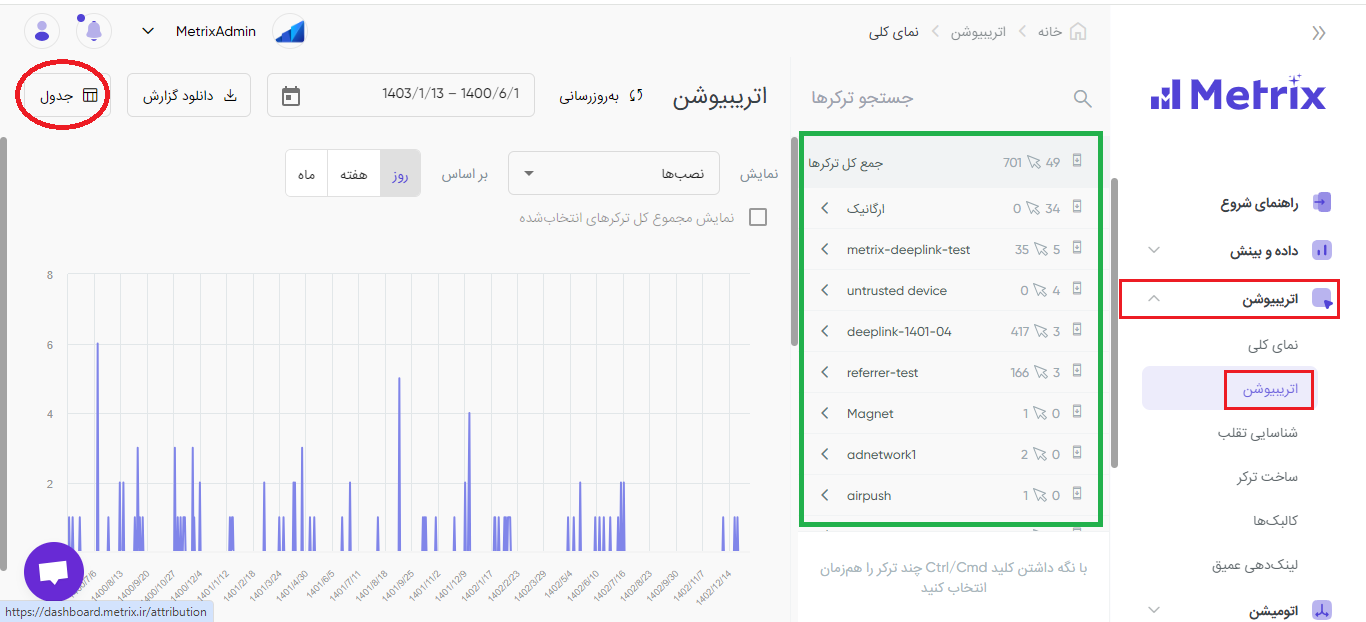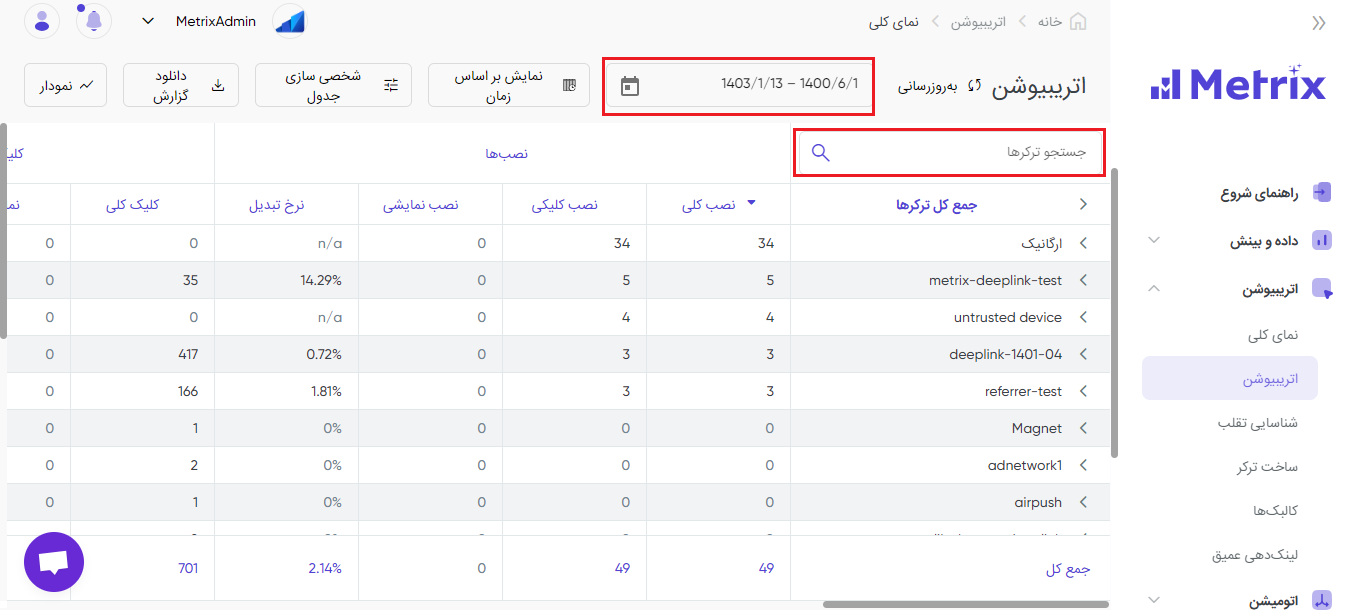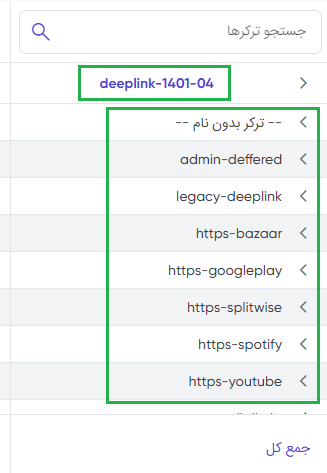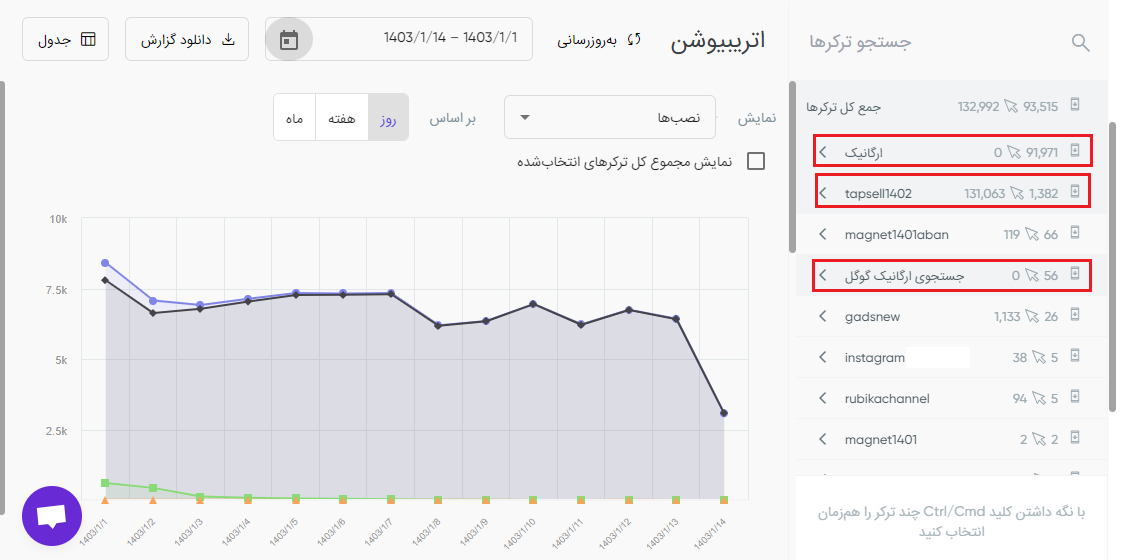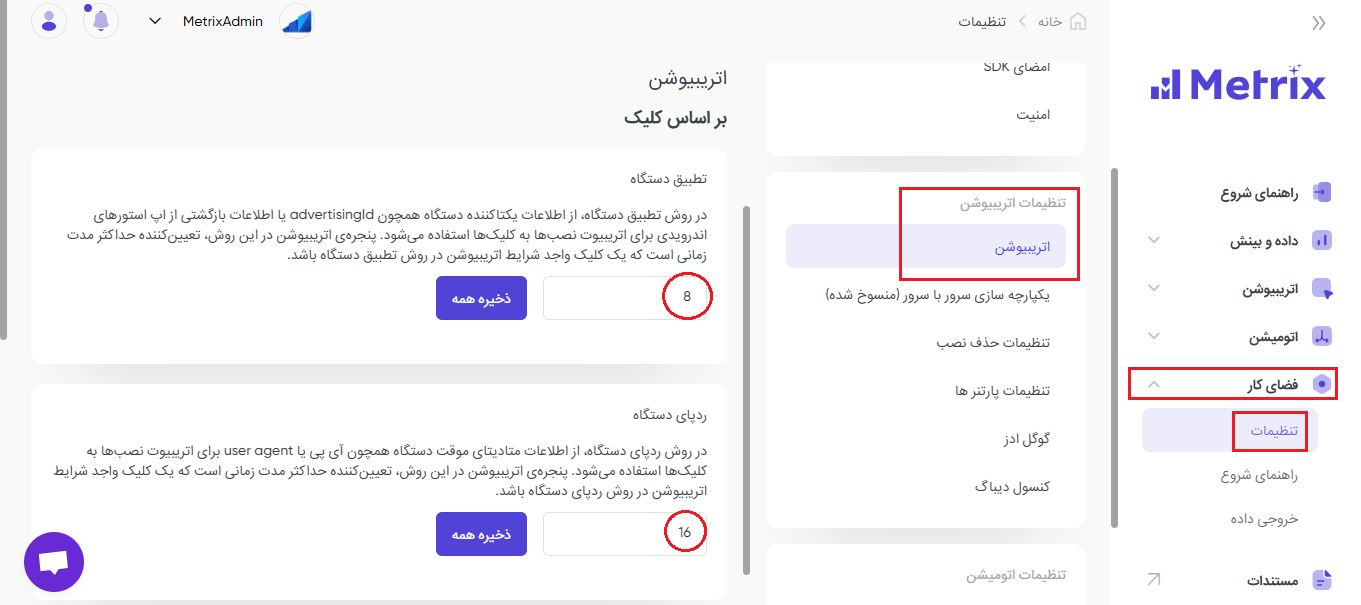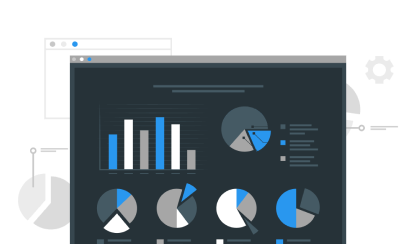
همانطور که میدانید بهترین منابع جذب کاربر اپلیکیشنهای موبایل، کانالهایی هستند که علاوهبر صرفه اقتصادی، کاربران بیشتری را جذب کنند و از تقلبهای تبلیغاتی دور باشند و لازمهی شناخت این منابع، رصد نحوه عملکرد کمپینهای تبلیغاتی شماست؛ در واقع داشتن شناخت بیشتر درمورد نحوه عملکرد تبلیغات قبلیتان، میزان تعامل کاربران با آن تبلیغات، به شما کمک میکند که در کمپینهای بعدی مخاطبان هدف خود را هوشمندانهتر انتخاب کنید. صفحه اتریبوشن متریکس دید مناسبی در انتخاب کانال های مناسب برای شما ایجاد میکند.
راهنمای صفحهی اتریبیوشن متریکس
در صفحهی اتریبیوشن متریکس در سمت راست تصویر میتوانید ستون ترکرها را مشاهده میکنید که با کلیک بر روی table یا جدول در بالای صفحه میتوانید آمار ترکرها را داخل یک جدول نیز مشاهده کنید.
هریک از ستونهای این جدول را در زیر توضیح دادهایم:
Clicks: آمار کلیک به تفکیک منبع / کمپین/ گروه تبلیغاتی/ خلاقهImpressions: تعداد دفعاتی که مخاطب در هر نمایش تبلیغ آن را میبیند.Total Installs: آمار نصب به تفکیک منبع / کمپین/ گروه تبلیغاتی/ خلاقهClick Through Install: تعداد نصبهایی که با کلیک حاصل شدهاند.View Through Install: تعداد نصبهایی که با مشاهدهی تبلیغ حاصل شدهاند.Conversion Rate: درصد کاربرانی است که هدف تعیین شده برای یک کمپین تبلیغاتی را به پایان رساندهاند.LAT Rate: نرخ کاربرانی که اجازهی دسترسی به Advertising ID را نمیدهند.Reinstalls: تعداد کاربرانی که اپ را از قبل داشتهاند و مجدد آن را نصب کردهاند.Reattributed Reinstall: با فعال کردن اتریبیوشن مجدد، میتوانید از بازگشت کاربر به اپلیکیشن به واسطه یک کمپین تبلیغاتی ریتارگتینگ مطلع شوید و آن کاربر را به منبع تبلیغاتی جدید که نصب مجدد را حاصل کردهاست نسبت دهید.Reattribution: تعداد کاربرانی که برای مدت زمان متوالی (به صورت پیشفرض ۷ روز عدم فعالیت) اپلیکیشن را از دستگاه خود حذف کرده باشد (Uninstall) و سپس مجدد وارد تعامل با اپ شده شده است.Uninstalls: تعداد کاربرانی که یک اپلیکیشن را در بازه زمانی معینی از دستگاه خود حذف کردهاند.Avg DAU: تعداد کاربر فعال در روز که با اپلیکیشن در تعامل است.Avg Session Length: مدت زمانی که کاربران در هر بار باز کردن اپ، با آن تعامل داشتهاند.Sessions: تعداد دفعاتی که کاربران اپ را باز کردهاند.
همچنین در این بخش تمام ترکرهایی که قبلا در داشبورد متریکس در چهار لایه تعریف کردید به تفکیک و با آمار متناظر کلیک و نصب در بازهای که انتخاب کردهاید قابل مشاهده خواهد بود؛ شما در قسمت بالای داشبورد سمت راست میتوانید بازه مدنظرتان را انتخاب کنید. همچنین در بالای این ستون برای راحتی دستیابی به ترکرها امکان سرچ ترکر نیز قرار داده شده است.
همچنین آمار کلیک و نصب زیرلایهها از جمله کمپینها، گروههای تبلیغاتی و خلاقه نیز به شما نمایش داده میشود. شما میتوانید با کلیک بر روی آیکون در هر لایه، به زیرلایه مربوطه بروید. به مثال زیر توجه کنید:
در تصویر بالا زیرلایههای ترکر deeplink-1401-04 را مشاهده میکنید.
در سطر مربوط به ارگانیک، آمار کلیک همواره صفر است. به این دلیل که کاربران، اپ شما را مستقیم از مارکت و بدون کلیک روی هیچ تبلیغی نصب کردهاند.
صفحه اتریبیوشن متریکس به شما این امکان را میدهد که آمار ترکرها را روی نمودار مشاهده و با یکدیگر مقایسه کنید. با فشردن دکمه ctrl و کلیک بر روی ترکرهای مدنظرتان از ستون سمت راست، میتوانید چندین ترکر را انتخاب کرده و روی نمودار مشاهده کنید. مثلا در شکل زیر نمودارهای مربوط به ارگانیک، تپسل و جستجوی ارگاینک گوگل را مشاهده میکنید:
این نمودارها نشان دهنده ی آمار نصب در بازهی ۱۴ روزه و به تفکیک روز هستند. شما این امکان را دارید که آمار کلیک، نصب و هر ایونتی که در داشبورد متریکس تعریف کردهاید را به تفکیک روز، هفته یا ماه روی نمودار مشاهده کنید.
امکان دیگری که متریکس برای شما فراهم کرده، این است که میتوانید مجموع ترکرهای انتخابی خود را هم روی نمودار مشاهده کنید. لازمهی اینکه این مورد فعال باشد این است که بیش از یک ترکر انتخاب کرده باشید.
متریکس امکان گزارشگیری روی بخشهای مختلفی را برای شما فراهم کرده است. در صفحه اتریبوشن (حالت جدول) نیز شما میتوانید با کلیک روی آیکون زیر گزارش آمار را روی داده و بازهی انتخابی خود بهصورت فایل اکسل دریافت کنید.
محتوای فایل اکسلی که دریافت خواهید کرد، آمار مربوط به ترکرها و زیرلایههای انتخابی شما میباشد. محتوای فایل زیر، آمار کلیک و نصب در بازه انتخابی 14 روزه و همچنین آمار نصب به تفکیک روز در همین بازه را نشان میدهد. برای دریافت آمار کلیک یا ایونت انتخابی باید ابتدا آن را در قسمت Viewing مشخص کنید.
تصویر
مثلا در تصویر بالا به طور دقیقتر سطر ۵ را بررسی میکنیم: این سطر آمار مربوط به google ads را نشان میدهد. همانطور که در تصویر میبینید آمار کلیک این ترکر 0 و آمار نصب آن 3,442 است. حالا میتوانیم آمار نصب در هر روز از بازهی 7 روزی که انتخاب کردهایم را مشاهده کنیم. در تاریخ ۱۴۰۰/۶/۴ تعداد نصب این ترکر 461 بوده است و به همین ترتیب در روزهای دیگر میتوان آمار مربوط را بهدست آورد. در سطر آخر هم total را مشاهده میکنید که آمار مربوط به تمام ترکرهایی که در سطرهای بالا هستند را در بازه ۷ روزه نشان میدهد. به این معنی که شما روی ترکر هایی که انتخاب کردهاید در هفت روز مجموعا 701,270 کلیک، 16,793 نصب و در تاریخ ۱۴۰۰/۶/۵ بیشترین نصب به تعداد 2,758 داشتهاید. پیشنهاد میشود که عملکرد ترکرها را بر اساس عملکرد organic که معمولا بهترین عملکرد را دارد بسنجید.
همچنین شما میتوانید این آمار را با فشردن آیکون زیر به تفکیک روز در داشبورد مشاهده کنید. (نهایت بازه باید 30 روزه باشد تا بتوانید آمار ترکرها را به تفکیک روز مشاهده کنید.)
Frequently asked questions
1. چطور میتوانم تنظیمات اتریبیوشن را تغییر دهم؟
برای تغییر تنظیمات اتریبیوشن، در منوی سمت راست پنل وارد بخش فضای کاری> تنظیمات شوید و سپس صفحهی “تنظیمات اتریبیوشن” را باز کنید. در اینجا میتوانید نسبت به تغییر تنظیمات اتریبیوشن اقدام کنید. ولی توصیه ما این است که در تنظیمات اتریبیوشن متریکس، بدون هماهنگی با پشتیبانی هیچ تغییری ایجاد نکنید.
2. در پنجره اتریبیوشن، چه روشهایی برای تغییر در تنظیمات فرایند اتریبیوشن وجود دارد؟
در اینجا سه انتخاب دارید تا نحوه اتریبیوت کردن کلیکها را تنظیم کنید. روشهای تطبیق دستگاه یا Device Matching ، روش ردپای دستگاه یا Device Fingerprinting و نیز تنظیمات مربوط به اتریبیوشن مجدد یا Reattribution.
توضیح همگی این تنظیمات در کنار نام آنها آمده است. با این حال برای کسب اطلاعات بیشتر درمورد سازوکار هرکدام از این روشها ، میتوانید بلاگ زیر را بخوانید:
3. گزارش کلیکها، نصبها و رخدادها را چطور برای هر ترکر مشاهده کنم؟
برای مشاهده گزارشهای اتریبیوشن مربوط به کلیکها، نصبها و رخدادها بر اساس روز، هفته و ماه باید پس از ورود به پنل، از بخش منوی سمت راست، وارد بخش اتریبیوشن> اتریبیوشن شوید. در اینجا توانایی انتخاب مشاهده گزارشها براساس کلیک، نصب یا رخدادها را خواهید داشت.
4. چطور میتوانم گزارش uninstall و reinstall اپلیکیشن خودم را ببینم؟
داشبورد متریکس به شما این امکان را میدهد که متوجه شوید:
1-کدام منابع جذب کاربر، حذف نصب بیشتری داشتهاند و بنابراین میتوانید هزینههای تبلیغاتی خود را بهینهسازی کنید.
2- درصورتی که حذف نصب اپلیکیشن شما از یک منبع جذب کاربر در مقایسه با بقیه منابع خیلی بیشتر باشد نشانگر این موضوع است که کاربر یا به اجبار و یا با تشویق دست به نصب اپلیکیشن زده است و این احتمال بروز تقلب را بالا میبرد.
برای مشاهده این قابلیت، در قسمت اتریبیوشن نحوه نمایش گزارشها را به صورت جدول قرار دهید و در ستونهای جدول، آمار مربوط به این فیچرها را مشاهده و دریافت کنید.
در مطلب زیر در مورد این قابلیت داشبورد ترکر متریکس بیشتر بخوانید:
رصد حذف اپ و نصب مجدد اپ (Uninstall and Reinstall Tracking)
5. پنل متریکس چطور Reattributed Reinstalls را گزارش میکند؟
درصورتی که کمپین تبلیغاتی ریتارگتینگ اجرا کرده باشید و بخواهید بدانید کاربرانی که قبلاً اپلیکیشن شما را حذف کرده و دوباره به اپ بازگشتهاند از کدام منابع جذب شدهاند میتوانید با فعال کردن گزینه reattribution در پنجره اتریبیوشن، گزارشهای مربوط به reattributed reinstall را مشاهده و دریافت کنید.
در مورد این قابلیت ترکر متریکس، خواندن مطلب زیر را توصیه میکنیم:
رصد نصبهای مجدد پس از ریتارگتینگ (Reattributed Reinstalls Tracking)